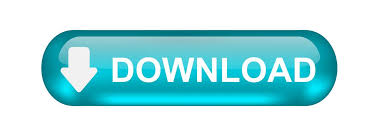

- Rivatuner direct3d overrider install#
- Rivatuner direct3d overrider driver#
- Rivatuner direct3d overrider Patch#
- Rivatuner direct3d overrider windows#
(plus icon)Ĭlick the drop down box under Name and select the launcher item for the highest fan profile. Select the Scheduler tab at the top of the RivaTuner main window.Ĭlick the “Add new task” button. This makes configuring automatic fan speed control very easy along with configuring start-up fan speeds, shutdown thresholds, and other neat tasks. These tasks will trigger launcher items or various applications when an event is triggered. One of the new features in RivaTuner v2.07 is creating Scheduler tasks. This concludes the “Creating Launcher Items” section of the tutorial. Now, repeat the last few steps to create launcher items for each of your fan profiles. Then the “driver-level” option from the drop down box to the right (if you have no low-level fan profiles, this should select automatically. Next, check the “***ociated fan profile” check box, above the fan image. In this tutorial, “Fan Speed 60%”, “Fan Speed 80%”, and “Fan Speed 100%” have been used. Type in the name of the launcher item for the first fan profile. Select the “Regular item” (radio button) option and click OK. Select the Launcher tab at the top of the RivaTuner main window.Ĭlick the “Add new item” button. Launcher items are used internally by RivaTuner as well as creating convenient options in the system tray for RivaTuner.

The next part of the tutorial is creating Launcher items. This concludes the “Creating Fan Profiles” section of the tutorial. This tutorial has used this method, since it supports fan speed control under Vista with SLI builds. In previous tutorials this method of creating fan profiles was done using low-level system tweaks. Now, repeat the procedure to create a few more fan profiles.įor this tutorial, Fan Speed 80% and Fan Speed 100% have been applied and saved as fan profiles.

For this picture, “Fan60” has been entered.Ĭongratulations, you’ve created your first fan profile. You will be prompted to name your fan profile. Now, that you’ve set a fan speed and applied it, you can save this fan speed as a Fan Profile.Ĭlick the disk icon to the right of the fan image to Save. You should be able to hear the fan get louder (most likely at a higher duty cycle). For this picture, 60% duty cycle has been selected.Īfter you’ve chosen your speed, click Apply. Select the Fan tab at the top of the window.īegin by selecting “direct control” in the drop down box on the top left of the window.ĭrag the arrow on the bar to the desired speed.
Rivatuner direct3d overrider driver#
The System tweaks window which allows controlling various aspects of the video cards through the driver software. Click the icon on the far left that resembles a graphics card. First being “System settings”, which is where we will configure our fan profiles. This will drop down a menu of various options. To begin, click the arrow next to the “Customize…” text underneath the driver settings selection.
Rivatuner direct3d overrider windows#
This method has been tested and verified under Windows Vista in an SLI configuration.

Rivatuner direct3d overrider Patch#
There is a patch for Vista which can be downloaded to fix this. One of the many features of RivaTuner that most people will not find in Vista is the built-in context sensitive help that it provides. This is how RivaTuner will look after you’ve finished the installing and building of the database. (this portion of the tutorial is still in development)
Rivatuner direct3d overrider install#
The first step of the tutorial would be to download and install RivaTuner.
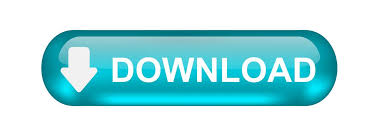

 0 kommentar(er)
0 kommentar(er)
